Setup Digital Contests – RTTY and PSK
When doing RTTY and PSK contests always check the Mode tab in Configurer for correct settings!
{TIME2} – how it works
The time will be set if
- You have a call sign in the Entry Window
- The contents of the database field that holds the time is empty for that callsign, and one of the following conditions is met:
- F2 is pressed or sent
- Insert is pressed and the code that is run from the insert key sends the contents of the F2 macro
- {TIME2} is contained in the macro string that is sent
If you do not have a call in the Entry Window or the database field is not empty, the {TIME2} macro will be replaced by the Last Sent Time. So if you have not sent the time and you are trying the macro out you will see 0000 printed on the screen. But if 0512 was the last time sent then that is what the {TIME2} macro will send. {TIME2} stays locked until the contact is logged or the callsign wiped.
10 Meter RTTY (AA5AU / W0YK)
This contest is no longer active. It has been replaced by the FT Roundup contest, which uses the same rules (same rules as the ARRL RTTY Roundup).
ANARTS WW RTTY contest
The last running of this contest was in June 2009. It has been replaced by the DRCG-WW Long Distance contest (DRCGWWRTTY).
ANATOLIAN RTTY contest
- Window: Select Log Type
- Log Type: ANATOLRTTY
- Sent Exchange: 001
ARRL International Digital Contest
- Window: Select Log type
- Log Type: ARRLIDC
- Mode Category: DIGITAL
- Sent Exchange: your grid square. Example: FN31
For this contest, the exchange has been chosen to be compatible with the normal non-contest exchange in FT8. For WSJT modes using WSJT-X, you can either choose the NA VHF Contest type or the WW Digi Contest type under the Advanced tab in the WSJT-X Settings window, or you can leave the “Special operating activity” check box unchecked and use the full normal message sequence. If you use the normal message sequence or if you are using JTDX, do not skip the normal grid square (Tx1) message in an attempt to save time, as that will result in an invalid contest exchange (you must send your grid square). Using the NA VHF or WW Digi Contest type in WSJT-X will ensure that the correct exchange is sent and logged.
ARRL Rookie Roundup RTTY
To create the Rookie Roundup log in your database:
Select >File >New log in database
- Window: Select Log Type
- Log Type: RRRTTY
- Sent Exchange: [your name] space [two digit year licensed] space [US state/Canadian province/Mexican call area] or “DX”
- Examples:
- JOHN 68 OH (non-rookie station, John, licensed in 1968, from Ohio)
- JOSE 10 XE1 (rookie station, JOSE, licensed in 2010, from Mexican XE1 call area)
- JEAN 09 DX (rookie station, Jean, licensed in 2009, from “DX” – outside of North America)
- Examples:
Any licensed ham can run the ARRL Rookie Roundup RTTY, but scoring and log submission is limited to Rookie stations licensed within the last 3 years.
Score summaries are due within 72 hours of the end of the contest – 2359 Wednesday evening UTC, or 1859 EST. Use the “Submit your score” link under “Score Submission” at the ARRL web page for the RR. ARRL says logs are not required or accepted.
Calling CQ
- Use your standard callsign during the contest – no special suffix (do not use /ROK. This is a rule change since the first running). Rookies are encouraged to call “CQ RR”; non-rookies should call “CQ R.” RTTY Rookies might want to download and use a Sample Macro file created specifically for the RRRTTY contest. See the website under >Files >Sample Macros files “ARRL RRRTTY.MC.” The macros are set for Rookies, non-rookies will need to change the CQ RR to CQ R.
Contest Exchange
- Your name, year licensed (last two digits, example: 09), state/province abbreviation – for K/VE/XE stations (example: NY) or “DX” for other stations. The two digit year in your Sent Exchange automatically determines your status as a Rookie or a non-Rookie station. The 2 digit year in the Received Exchange determines the status of the station you are working. Do not use 4 digit years, it will only cause confusion for both Rookies and logging software.
ARRL RTTY Roundup
The ARRL RTTY Roundup can be used by K/VE stations and DX stations.
- Window: Select Log Type
- Log Type: ARRLRTTY
- Contest Exchange: K/VE stations – signal report and state/province. Others (DX stations) – signal report and serial number
- Sent Exchange in Contest Setup dialog window:
- Your state/province – for K/VE stations Example: NY
- 001 – for DX stations (non K/VE)
- Sample Function Key file available: see the file called ARRLRTTY.mc in the Function Key Files – Digital subfolder in the >Downloads >File Explorer >Sample Function Key Files folder on the N1MM+ web site
The callsign in the Station Information dialog ( >Config >Change Your Station Data >Call ) determines if you are a DX stations or a W/VE station.
Note: US stations who work US “/MM” stations are also allowed to log serial numbers.
Contesters planning to operate the FT8 mode with WSJT-X in this contest (allowed before 2023) should read about the WSJT-X to N1MM+ interface in the manual section on the WSJT Decode List window.
If you are using both RTTY and FT8/FT4 in the same contest, as allowed by the ARRL RTTY Roundup rules prior to 2023, you will find that the serial number sequences for ARRL and FT8/FT4 are independent. This is because N1MM+ and WSJT-X have separate serial number generators and neither one is aware of the serial numbers the other one has issued. This is not a problem; the contest managers will not penalize you for this. The important thing is that the serial number listed in the Cabrillo file is the same as the serial number actually sent during the QSO.
If you are using this contest type for the FT Roundup, which uses the same rules, you should change the CONTEST: line in the Cabrillo header from ARRL-RTTY to FT8-RU.
BARTG Spring RTTY contest
- Window: Select Log type
- Log Type: BARTGSRTTY
- Sent Exchange in the Contest Setup dialog window: 001
- Sample Function Key file available: see the file called BARTGSRTTY.mc in the Function Key Files – Digital subfolder in the >Downloads >File Explorer >Sample Function Key Files folder on the N1MM+ web site
Be careful not to confuse this contest with the BARTG RTTY Sprint contest.
The actual sent exchange includes a signal report, serial number and the UTC time. Program this into your Exchange messages using the {TIME2} macro, e.g.: {TX} 599 {EXCH} {TIME2} {RX}, or {TX} 599 # {TIME2} {RX}.
If you test out the Exchange message using the {TIME2} macro without first entering a call sign into the Entry window, the Exchange message will send “0000”. This is expected, and it does not mean there is something wrong with your Exchange message. The time sent by the {TIME2} macro will be initialized only after a valid call sign has been entered into the call sign box and the cursor has been moved into the exchange box.
Needed W,VE,JA,VK call area mults in bandmap and available window are highlighted.
Added EXPERT to list of overlay categories choices. The EXPERT overlay category must be selected for the 5 minute band change counter to not be active for SINGLE-OP
BARTG RTTY Sprint contest
- Window: Select Log type
- Log Type: BARTGRTTYS
- Sent Exchange:001
- Sample Function Key file available: see the file called BARTGRTTYS.mc in the Function Key Files – Digital subfolder in the >Downloads >File Explorer >Sample Function Key Files folder on the N1MM+ web site
Be careful not to confuse this contest with the BARTG Spring RTTY contest (BARTGRTTYS versus BARTGSRTTY).
Note that there is no signal report in the sent exchange, just a serial number.
Needed W,VE,JA,VK call area mults in bandmap and available window are highlighted.
Added EXPERT to list of overlay categories choices. The EXPERT overlay category must be selected for the 5 minute band change counter to not be active for SINGLE-OP.
BARTG Sprint75 RTTY contest
- Window: Select Log type
- Log Type: BAR75RTTYS
- Sent Exchange:001
This contest type is used for the BARTG 75 baud sprints in April and September. For information on setting up MMTTY and N1MM Logger for 75 baud RTTY, see the section on Using MMTTY for 75 baud RTTY at the end of the Using MMTTY section in the Digital Modes chapter.
CQ World Wide DX contest – RTTY
- Window: Select Log type
- Log Type: CQWWRTTY
- Mode Category: RTTY
- Sent Exchange:
- North American/Canadian stations – Your zone plus the STATE or PROVINCE Example: 05 NY
- NB For cabrillo log submission the order must be: Zone first, then state (or province) with no leading spaces, and ONLY ONE space between the zone and the state.
- Other stations – Your zone Example: 14
- North American/Canadian stations – Your zone plus the STATE or PROVINCE Example: 05 NY
The default zone values for US (A,K,N,W) stations before the state is known are
- Zone 3 – If number in callsign is 6 or 7
- Zone 4 – If number in callsign is 5 or 8 or 9 or 0
- Zone 5 – If number in callsign is 1 or 2 or 3 or 4
The default zone values for Canadian (VE) stations are
- Zone 1 – If callsign starts with: VE8, VY1
- Zone 2 – If callsign starts with: VO2, VY0
- Zone 3 – If callsign starts with: VE7
- Zone 4 – If callsign starts with: VE3, VE4, VE5, VE6
- Zone 5 – If callsign starts with: VE1, VE2, VE9, VO1, VY2
- Press the Space bar when the cursor is in the Callsign field to have the Zone field filled with the default value and move the cursor to the state/province field for W/VE call signs, or directly to the zone field for DX call signs.
- The province code is pre-filled for Canadian stations based on the call sign prefix.
- The state field for US stations is pre-filled if you have worked that station on another band, or if you are using a Call History file.
- Once the state has been entered either by pre-fill or by the user based on the received exchange, the zone will be recalculated if the default zone based on the number in the callsign was wrong.
- When typing the section and the entered section is new the call sign will be shown in RED. The Available window will also show if a section multiplier is needed on other bands
- When pressing Space and the entered callsign is not US or VE, the cursor will skip the state/section field.
- When submitting your log to the contest robot make sure you have in the Sent Exchange the correct order: Zone first, then state (or province).
Cabrillo output
The Cabrillo file must be in the order zone, state because that’s how the official Cabrillo template for CQ WW RTTY is defined. However, this has *nothing* to do with how you operate during the contest, it only applies to the post-contest log submission. During the contest, you can send in either order; all the rules say is you must send both.
If you like to use Call History Lookup and you plan to use a generic call history file that contains state information for W stations, you should be aware of a potential problem with call signs from AK and HI. If you invoke a call history lookup for a call sign in AK or HI, the call sign is in the file, and there is an entry for the state for that call sign in the file, the state/province field in the Entry window will be pre-filled, even though under the rules for this contest the state field should be blank. This in turn may lead to an error in logging the contact; you may have to edit that entry in the log to remove the unwanted state code. You can avoid this by removing the state codes from the call history file for call signs in AK and HI, or more simply by turning Call History Lookup off for this contest.
CQ World Wide WPX contest – RTTY
- Window: Select Log type
- Log Type: CQWPXRTTY
- Mode Category: RTTY
- Sent Exchange: 001 (set Send Leading Zeroes in Configurer >Function Keys)
- Sample Function Key file available: see the file called CQWPXRTTY.mc in the Function Key Files – Digital subfolder in the >Downloads >File Explorer >Sample Function Key Files folder on the N1MM+ web site
CIS contest – RTTY
The Commonwealth of Independent States Contest where everybody can work everybody for QSO and multiplier credit.
- Window: Select Log type
- Log Type: CISDXRTTY
- Sent Exchange:
- CIS stations: CIS area code Example for Moscow City: RU11
- Non-CIS stations: 001
DL DX RTTY contest
- Window: Select Log type
- Log Type: DLDXRTTY
- Mode Category: RTTY
- Sent Exchange: 001
DMC RTTY contest
- Window: Select Log type
- Log Type: DMCRTTY
- Mode Category: RTTY
- Sent Exchange: 001
DRCG-WW Long Distance RTTY contest
This contest replaced the ANARTS RTTY contest.
- Window: Select Log type
- Log Type: DRCGWWRTTY
- Mode Category: RTTY
- Sent Exchange: Zone Example: 14
- Sample Function Key file available: see the file called DRCGWWRTTY.mc in the Function Key Files – Digital subfolder in the >Downloads >File Explorer >Sample Function Key Files folder on the N1MM+ web site
The actual sent exchange includes a signal report and your CQ zone
See contest sponsor website for new contest times and bandchange restrictions.
EA PSK31 contest
- Window: Select Log type
- Log Type: EAPSK
- Mode Category: PSK
- Sent Exchange:
- For Spanish stations – Province Example: AL
- For non-Spanish stations – Serialnumber Example: 0001
The callsign in the Station Information dialog ( >Config >Change Your Station Data >Call ) determines if you are a Spanish station or a non-Spanish station.
EA RTTY contest
- Window: Select Log type
- Log Type: EARTTY
- Mode Category: RTTY
- Sent Exchange:
- For Spanish stations – Province Example: AL
- For non-Spanish stations – Serialnumber Example: 0001
The callsign in the Station Information dialog ( >Config >Change Your Station Data >Call ) determines if you are a Spanish station or a non-Spanish station.
EPC PSK63 QSO party
- Window: Select Log type
- Log Type: EPCPSK63QP
- Sent Exchange:
- EPC member stations: EPC membership number Example: EPC0001
- Non-EPC member stations: 001
EPC PSK World Wide DX contest
- Window: Select Log type
- Log Type: EPCWWDX
- Sent Exchange:
- EPC member stations: EPC membership number Example: EPC0001
- Non-EPC member stations:
EU PSK DX contest
- Window: Select Log type
- Log Type: EUPSKDX
- Sent Exchange: Non-EU stations send signal report plus 001 – EU stations send signal report plus EU Area Code. The EU Areas List can be downloaded at https://eupsk.club/documents/euareas.xls
FT Roundup
This contest has replaced the former 10m RTTY contest sponsored by AA5AU and W0YK. It uses the same rules as the ARRL RTTY contest.
- Window: Select Log Type
- Log Type: FTROUNDUP
- Contest Exchange: K/VE stations – signal report and state/province. Others (DX stations) – signal report and serial number
- Sent Exchange in Contest Setup dialog window:
- Your state/province – for K/VE stations Example: NY
- 001 – for DX stations (non K/VE)
- Log Type: FTROUNDUP
- The contest messages are set up in the WSJT-X Settings window under the Advanced tab. Check the check box called “Special operating activity: Generation of FT4, FT8, and MSK144 messages”, select the “RTTY Roundup messages” option, and enter your state or province (for W/VE stations), or DX for stations outside W/VE in the “RTTY RU Exch:” box. For DX stations, WSJT-X will automatically send serial numbers instead of “DX”.
The callsign in the Station Information dialog ( >Config >Change Your Station Data >Call ) determines if you are a DX stations or a W/VE station. This plus the contents of the Sent Exchange box are important for Cabrillo file generation, but have no impact on the exchange sent by WSJT-X, which must be set up in the WSJT-X Settings window as described above.
JARTS WW RTTY contest
- Window: Select Log type
- Log Type: JARTSWWRTY
- Sent Exchange:Your age Example: 34
- XYL and YL stations may give 00
- Multi-operator stations must send the callsign owner’s age
- Multi-operator Club stations must send 99 as a operator age.
JT RTTY DX Contest
- Window: Select Log Type
- Log Type: JTDXRTTY
- Mode Category: RTTY
- Sent Exchange: CQ Zone (e.g., 5, 14, 23, etc.)
Makrothen RTTY Contest
- Window: Select Log type
- Log Type: MAKRORTTY
- Mode Category: RTTY
- Sent Exchange: 4 digit grid Example: JO33
Logbook of the World Contest – RTTY/Digital
- Window: Select Log type
- Log Type:
- LOTWRTTY
- Sent Exchange:
- For North American stations: State/Province abbreviation Example: CT
- For non North American stations: Countryprefix
- Log Type:
NA Sprint RTTY
- Window: Select Log type
- Log Type: SPRINTRTTY
- Mode Category: RTTY
- Sent Exchange: 001 Tom CT
- Serial number, your name and your location (state, province or country) Example: PA1M DE N1MM 123 TOM CT K
The callsign in the Station Information dialog ( >Config >Change Your Station Data >Call ) determines if you are a North American station or a non-North American station.
The Sprint QSY rule calls for a different strategy in function key messages than is usual in other contests. The exchange in the Sprints must include both call signs, but although the rules do not require a specific order, there is a conventional order that is used by experienced Sprinters to make things flow more smoothly.
By convention, the Running station (the one who called CQ, or the one who was on the same frequency during the previous QSO) sends his exchange in the format:
HISCALL MYCALL NUMBER NAME STATE
He does not put his own call sign at the end of the message. This exchange format with no call sign at the end is a signal to others tuning across the frequency that the QSO is not over yet, and also that this station will not be staying on the frequency after the QSO is over.
The S&Ping station (the one who answered the QSO or who is newest on the frequency) uses a different format:
HISCALL NUMBER NAME STATE MYCALL
Unlike the common practice in other contests, he does not repeat the other station’s call sign at the end of the message. His own call sign at the end of the message is a signal to others tuning across the frequency that he is the one who will be holding the frequency, so he is the one they should call once the Running station’s TU message has completed.
The Running station also uses a different TU (F3) message than he would in a normal contest. The Running station should not put his own call sign in his TU message, because that causes instant confusion about who will be staying on the frequency. Some people send the other station’s call sign followed by TU, but the most efficient format is simply to send only TU or RR and nothing else. The shorter this message, the more quickly the next station can call and start the next QSO.
See http://n1mmwp.hamdocs.com/wp-content/uploads/attachments/RTTY-Sprinting-Part1.pdf for a detailed explanation of how this works.
North American QSO Parties RTTY – NAQP
- Window: Select Log type
- Log Type: NAQPRTTY
- Operator Category: SINGLE-OP or MULTI-TWO
- For Multi-Two see the extra info below!
- Mode Category: RTTY
- Sent Exchange:
- For North American stations – Operator name and station location (state, province, or country) Example: Tom CT
- For non-North American stations – Operator name only Example: Thomas
The callsign in the Station Information dialog ( >Config >Change Your Station Data >Call ) determines if you are a North American station or a non-North American station.
MULTI-TWO operating: When changing operator you have to use Ctrl+O to set the NAME (not Call) of the operator. This name set with Ctrl+O will be used in the Cabrillo file. So from the Sent Exchange only the state is being used but the name is needed. (Example: Tom CT).
OK DX RTTY Contest
- Window: Select Log type
- Log Type: OKDXRTTY
- Mode Category: RTTY
- Sent Exchange: CQ zone
Quick PSK63 Contest
The contest uses the same rules as the SARTG WW RTTY contest so select that contest (SARTGRTTY).
After the contest the Cabrillo output has to be updated (take SARTG WW out and replace with Quick PSK63)
Russian Federation Digital (SRR DIGI CUP) contest
- Window: Select Log type
- Log Type: RFCDIGI
- Mode Category: RTTY
- Sent Exchange: 001 xxnn (where xxnn is your grid square locator)
Russian WW Digi Contest (RUS-WW-DIG)
Window: Select Log type
- Log Type: RUS-WW-DIG
- Mode Category: RTTY, PSK
- Exchange:
- Russian stations: Two-letter oblast code, e.g. MA
- Others: 001
Russian WW MM Contest (RUS-WW-MM)
Window: Select Log type
- Log Type: RUS-WW-MM
- Mode Category:
- Exchange:
- Russian stations: Two-letter oblast code, e.g. MA
- Others: 001
Russian WW PSK Contest (RUS-WW-PSK)
- Window: Select Log type
- Log Type: RUS-WW-PSK
- Mode Category: PSK
- Exchange:
- Russian stations: Two-letter oblast code, e.g. MA
- Others: 001
Russian DX RTTY contest
- Window: Select Log type
- Log Type: RUSDXRTTY
- Mode Category: RTTY
- Sent Exchange:
- Non-Russian stations: 001 or # (to generate serial numbers)
- Russian stations: Your oblast code (two letters)
The callsign in the Station Information dialog ( Config, Change Your Station Data, Call ) determines if you are a Russian station or a DX station.
SARTG New Year RTTY Contest
- Window: Select Log type
- Log Type: SARTGNYRTY
- Mode Category: RTTY
- Sent Exchange: 001 Name
- Soap Box Comments: “Happy New Year” in your native language
- Add “Happy New Year” in your native language to the Function Key macro. Do not add it to the Sent Exchange. If you do, the Cabrillo output and General Log output may not be correct.
Logging an exchange with spaces is not supported and logging of the Happy New Year greating is *not* required. If you want to record the Happy New Year greeting it can be added *without* spaces after the name preceeded by a “/”. Example: Jim/HappyNewYear. If added, the Cabrillo output generator will remove the “/” and everything that follows when generating the output file.
The sponsor informed the developers that as of December 21, 2013 they will accept Cabrillo 3.0 formated logs. It is necessary to follow the Sent Exchange & Soap Box instructions above to export a Cabrillo file. The Happy New Year message that you sent will appear in the Cabrillo Soap Box Comment.
SARTG WW RTTY Contest
- Window: Select Log type
- Log Type: SARTGRTTY
- Mode Category: RTTY
- Sent Exchange: 001
- Sample Function Key file available: see the file called SARTGRTTY.mc in the Function Key Files – Digital subfolder in the >Downloads >File Explorer >Sample Function Key Files folder on the N1MM+ web site
SCC RTTY Championship
- Window: Select Log type
- Log Type: SCCRTTY
- Mode Category: RTTY
- Sent Exchange: four-digit number of the year the amateur radio license was FIRST officially issued (e.g. 1983) to the operator.
The score Summary window only shows your total score and the number of mults you have worked per band. There is no breakdown by points. In SCC there is one extra column of mults but that had to be there as the way things are setup to calculate the first multiplier (different years). Thus the name of the second mult is “N/A” . The only way to do a breakdown on points is to go through your log and manually do it.
SP DX RTTY contest
- Window: Select Log type
- Log Type: SPDXRTTY
- Mode Category: RTTY
- Sent Exchange:
- 001 for non-SP stations
- Your province Example: B for Lubuskie
The callsign in the Station Information dialog ( >Config >Change Your Station Data >Call ) determines if you are a Polish station or a DX station.
TARA Grid Dip contest
- Window: Select Log type
- Log Type: TARAGRID
- Mode Category: RTTY or PSK
- Sent Exchange: name + 4 digit grid locator Example: Tom FN12
TARA PSK Rumble
- Window: Select Log type
- Log Type: TARAPSK
- Mode Category: PSK
- Sent Exchange: Name and Call Area Example: Tom W1
TARA RTTY Melee
- Window: Select Log type
- Log Type: TARARTTY
- Mode Category: RTTY
- Sent Exchange:
- State for USA stations Example: CT
- Province for Canadian stations Example: NB
- 001 for all other stations (serial number)
TARA Skirmish
- Window: Select Log type
- Log Type: TARAPSK, or SKIRMRTTY (SKIRMRTTY requires that you download the SKIRMRTTY.udc user-defined contest file)
- Mode Category: DIGITAL
- Sent Exchange: Name and Prefix Example: Tom N1
Note: Download the SKIRMRTTY.udc file into your UserDefinedContests folder and use SKIRMRTTY. If you do not want to use the udc file, the TARAPSK contest will also work for the Skirmish, but the scoring of multipliers will not be correct. Use the Tara on-line log submission page and enter the correct prefix multiplier count there. If you use more than one digital mode during the contest, submit a separate entry for each mode as per the contest rules.
Ukrainian DX Classic RTTY contest
The Ukrainian DX contest can be configured for Ukrainian stations and non-Ukrainian stations, or you can use the UKRAINRTTY contest type.
- Window: Select Log type
- Log Type: UKRAINDX (use this contest Log Type for the Ukrainian DX Classic RTTY contest)
- Mode Category: RTTY (NOTE: this contest will default to phone. You need to manually reset for RTTY!)
- Sent Exchange:
- Oblast for Ukrainian stations Example: CH
- 001 for non-Ukrainian stations
- Sample Function Key file available: see the file called UKRAINDX.mc in the Function Key Files – Digital subfolder in the >Downloads >File Explorer >Sample Function Key Files folder on the N1MM+ web site
The callsign in the Station Information dialog ( >Config >Change Your Station Data >Call ) determines if you are an Ukrainian station or a non-Ukrainian station.
Ukrainian Open RTTY Contest
- Window: Select Log type
- Log Type: UKRRTTYOPEN
- Mode Category: RTTY
- Exchange: 2-letter province code + 3-digit serial number
Ukrainian RTTY contest
- Window: Select Log type
- Log Type: UKRAINRTTY
- Mode Category: RTTY
- Sent Exchange:
- Oblast for Ukrainian stations Example: CH
- 001 for non-Ukrainian stations
The callsign in the Station Information dialog ( >Config >Change Your Station Data >Call ) determines if you are an Ukrainian station or a non-Ukrainian station.
Ukrainian DX DIGI Contest
75 baud RTTY and PSK63 modes
- Window: Select Log type
- Log Type: UKRAINDIGI
- Sent Exchange:
- Oblast for Ukrainian stations Example: CH
- 001 for non-Ukrainian stations
United Kingdom DX contest RTTY
The UK DX contest can be configured for UK stations and non-UK stations.
- Window: Select Log type
- Log Type: UKDXRTTY
- Sent Exchange:
- Area code for UK stations Example: BS
- 001 for non-UK stations
The callsign in the Station Information dialog ( >Config >Change Your Station Data >Call ) determines if you are an UK station or a non-UK station.
VOLTA RTTY Contest
- Window: Select Log type
- Log Type: VOLTARTTY
- Mode Category: RTTY
- Sent Exchange: RST + QSO number + Your CQ Zone. Example: 599 001 15
The four Band Multiplier count for this contest is displayed on info window.
WAEDC RTTY contest
The WAEDC RTTY Contest can be configured for European stations and non-European stations.
- Window: Select Log type
- Log Type: WAERTTY
- Sent Exchange: 001
The callsign in the Station Information dialog ( >Config >Change Your Station Data >Call ) determines if you are an European station or a non-European station.
Making QSOs in WAE RTTY:
To start with, a QSO in WAE is just like a QSO in CQ WPX or SARTG, and I would suggest using a similar function-key set. The special feature of WAE is QTCs, which are reports of previous QSOs that can be exchanged for additional points.
In CW and SSB WAE, QTCs can only be sent from non-EU to EU, but in RTTY there are many more possibilities. QTCs can be sent in either direction between any two continents (not with a station in the same continent).
In N1MM Logger+, the user interface for QTCs in RTTY is very similar to that in CW/SSB. The Logger has features to automate the sending and receiving of QTCs. There is also information in the Entry and Bandmap windows to tell you whether the rules permit you to exchange QTCs with another station. In the bottom part of the Entry window, while you are in QSO with a station information about the number of QTCs you have available to exchange with him is displayed. In the following example, the three numbers in red after “QTCs” mean that you have not exchanged any QTCs with this station yet (0), you have 10 QTCs available to send to him, and you have 22 total unsent QTCs in your log.
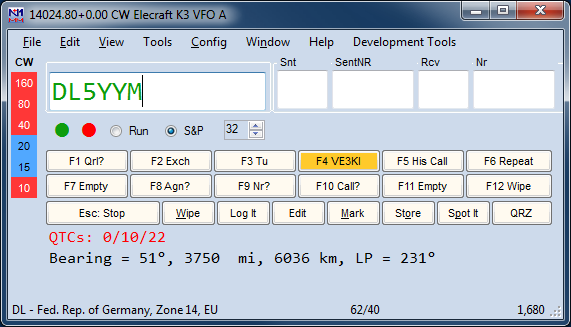
The Bandmap and Entry windows contain visual cues about the QTC status of stations spotted in the Bandmap or entered into the Entry window. A special color scheme for spotted call signs has been implemented, as follows:
RED: the station is a new multiplier on this band (same as in other contests)
GREEN: this is a new station on this band, and you can also exchange QTCs with him (you are on different continents and you have not yet exchanged 10 QTCs)
BLUE: this is a new station on this band, but you have no more QTC room available (same continent, or you have already exchanged 10 QTCs)
BLACK: this station is a dupe on this band, but you still could exchange QTCs with him for QTC points
GREY: dupe, and there is no QTC room either – this station is non-workable for any kind of credit, so just pass him by
Note that this special color scheme only applies to the Bandmap and Entry windows; the colors in the Digital Interface and Available Mults and Qs windows use the normal color scheme, the same as in other contests.
OK, let’s look at the process. First, let’s suppose you are CQing. If you have a good run going and you are getting new multipliers calling in, you may decide you don’t want to break your rhythm for QTCs. As long as there are people waiting to work you when you CQ, you may decide you will be best off adding to your QSO and multiplier counts rather than adding a quick 10 QTCs, which increases your net QSO+QTC point count but does nothing for your multiplier points.
However, especially later in the contest, you might want to pick up your score with some QTCs, as you will probably be able to exchange a batch of 10 QTCs more quickly than you could work 10 more QSOs, and the odds of finding a new multiplier may be much lower than earlier in the contest. In fact, you can even call someone who is a dupe just so you can exchange QTCs; the extra QSO will not count for points, but the QTCs will.
First, let’s look at the case where you do not have many unsent QTCs to send (that’s previous QSOs that you have not already sent as QTCs). In this case, if you work someone who has a good clear signal (you won’t want to do this with someone you have trouble copying) and you have not yet exchanged QTCs with him, you may want to receive some.
Start by asking him if he has any QTCs for you (“QSL TNX. ANY QTCS FOR ME?”). If he says yes, press Ctrl+Z once. That gets you to the RQTC window for receiving QTCs.
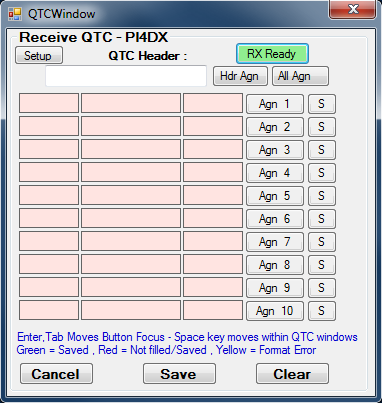
After you tell him you are ready with the RX Ready button, he will send you a message whose first line is something like “QTC: 22/10 QTC: 22/10”. The first number is the group number (the 22nd group he has sent), the second is the number of QTCs in the group (maximum 10, and especially in RTTY it is most efficient to send only large groups). If you click on this in the RX window, it should transfer to the RQTC window for recording in your log. If the incoming data is garbled so you cannot copy it, you can click on the “Hdr Agn” button to ask for the header to be sent again.
The heart of his message will be a set of up to 10 QTCs. Each QTC contains three elements: the time, the call sign, and the serial number. Each time you receive a QTC, left-click on it and the entire QTC should transfer into the corresponding panes in the RQTC window. You can also enter or edit elements by hand, or you can right-click on a single element and then left-click in the box where you want it to go. After you have received all the QTCs in the group, it may help to click on the green bar at the left of the RX window so you can freeze the RX window, scroll back and complete or fix any missing or garbled elements. Remember to click on the yellow bar when you are done so you can receive again.
After he has sent the batch of QTCs to you, you may need him to repeat some of the information. There are buttons in the RQTC window for asking for repeats for individual QTCs (“Agn #1”, etc.) or for the whole series (“All Agn”). Once you have them all, press the “Save” button, which will send an acknowledgement message to him and log the QTCs, and then you can start CQing again.
There is a series of buttons labeled “S” (for “Skip”) to the right of the “Agn” buttons. If, while you are receiving a set of QTCs, one of them is so badly munged by a noise hit that there is nothing useful to click on to fill the boxes, you can click on the “S” button for that QTC to leave the boxes for that QTC empty and continue with the rest of the QTCs. After the entire set has been sent, you can then click on the corresponding “Agn” button to ask for a repeat of that individual QTC so you can fill in the missing data. By doing this you preserve the correct order of the QTCs as sent.
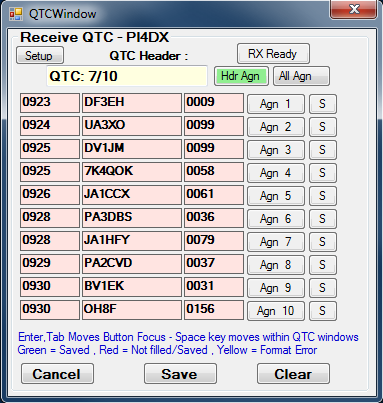
Suppose instead that you do have a bunch of unsent QTCs ready to go. Then what you may want to do at the end of a QSO with a station with a good clear signal (if you have trouble copying someone’s signal, you probably will not want to try QTCs with him) is to ask if he wants to receive QTCs (“QSL TNX. DO YOU WANT QTCS?”). If he says yes, press Ctrl+Z twice to get to the SQTC window.
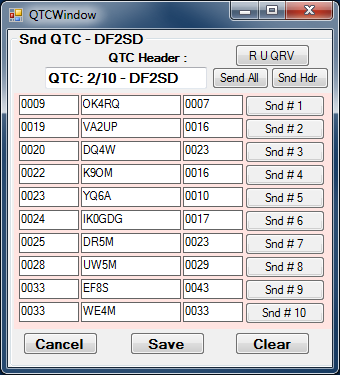
This window starts out pre-filled with all the information you need to send – as you can see, sending QTCs is quite a bit easier than receiving them! The buttons in this window should be self-explanatory. The “Send Hdr” button is what you use to send the QTC batch number (e.g. QTC: 2/10), and once the other station has acknowledged that, the “Send All” button is what you use to send the batch. After the batch has been sent, if he asks for a repeat of #3, 7 and 9 you can resend them by pressing Snd #3, Snd #7 and Snd #9. Once he acknowledges them all, press Save and go back to CQing.
If you get into the wrong QTC window by mistake, you can either press Cancel or press Ctrl+Z once or twice until the QTC window closes. Note also that if you aren’t able to exchange QTCs with a station (you’re on the same continent, or you have already filled your quota of 10), the QTC window will not open. If you are able to receive QTCs but don’t have any QTCs to send, the RQTC window will open, but the SQTC window will not.
S&Ping works much the same. The color coding in the Bandmap window can let you know whether you will be able to exchange QTCs even before you start a QSO, or once you are in QSO the detailed QTC status is visible in the Entry window. Often you will let the running station decide if he wants to do QTCs or not, depending on how well his run is going, but sometimes you may want to initiate the process yourself, as described above.
If the other station wants to send QTCs to you, you can either reply “SRI QRU” (not quite correct, but he will get the message) or you can press Ctrl+Z once to get the RQTC window and press the RX Ready button to tell him you are ready, then receive QTCs the same as described above. If he asks you whether you have QTCs for him, you have three options: press Ctrl+Z twice and press the R U QRV button to give him the cue to get ready; send “SRI QRU”; or send a message telling him you don’t have any but are willing to receive some (“SRI QRU. ANY QTCS FOR ME?”).
Most of the basic QTC messages are sent by buttons in the SQTC and RQTC windows. You can program the messages in these buttons either by using the Setup button in the QTC window, or from the Config > WAE > Open QTC Window setup area menu item in the Entry window, using the third tab (“RTTY Setup”).
There are a few additional messages you may want to program into the buttons at the bottom of the Digital Interface window, such as:
{TX} QSL TNX. GOT ANY QTCS FOR ME? {RX}
{TX} QSL TNX. DO YOU WANT QTCS? {RX}
{TX} SRI QRU {RX}
{TX} SRI QRU. ANY QTCS FOR ME? {RX}
You may think of more – that’s OK, there are up to 24 clickable message buttons in the Digital Interface window. I often find myself changing them on the fly during a contest. You can get to the programming window by right-clicking on the button you want to change.
- QTC Lines on the frame are broken up into separate boxes. This was done to allow error checking of any data that is input by hand and clicking on data in RX window.
- If you click on data or enter data in the QTC windows if the routines detect bad data it will flag that data in red. So when you are receiving QTCs and you get one that is garbled, Click on it anyway and it will get placed into the QTC area. The boxes for that QTC will turn red.
- Upon completion of the sending QTC’s all you have to do is look at the QTC window and it will tell you by the red colors what QTC you need to RX again. You press the AGN # button and it sends your message out. At the same time your message is going out the QTC line is cleared. Now when the station sends the repeat of the QTC you requested and you click on it and it will then be placed into that blank line that was just cleared.
- When saving QTC if any of the data still hasn’t been corrected it will send the received ok message but if there is an error in the Time or the Callsign the program will let you save the QTC and not care about it. But if there is an error in the serial number (If it contains anything besides a number) it will not let you save it. The reason for this is in the program the serial number needs to be a certain type of variable(numeric) and if it is not a numeric variable it will not save it. So the flow of it if there is an error in the serial section and you press Save is:
A. Sends the confirm string you have setup
B. Tells you on the entry window there is a Format error
C. Waits for you to fix it.
D. So now you would have to scroll back to see what was sent of take out the extra letter your finger hit then hit save.
By doing it this way you are not slowing down the other station
- The program will not save info into the log until the bad data is fixed. Once fixed just click Save again and it will save the data without sending the received message. A warning message is given in the Entry window status bar.
- Sometimes a call sign reported in a QTC will not pass the call sign recognition routines and the QTC will be displayed in red. If it was a special call sign, not a copying error, and you want to log it anyway, you can “force-log” the QTC by Ctrl+clicking on the Save button
- To select whole lines of received QTC just place the cursor over the line and left click.
- To select individual QTC sections place the cursor over the item you want to select and right click on it. After the data is selected place the cursor over the text box you want the data to go into and left click it will be placed into it.
- When pressing Ctrl+Z to switch modes the program will display the total QTC sent and received from the station being worked.
- When pressing Ctrl+Z to switch modes if you have reached the MAX amount of QTC the QTC window will close and give a warning message in Entry windows status bar.
- When left clicking on a Received QTC line will split data on ” “,”/”,”-” separators if the routines can’t split the data it will not copy the data over. You will have to click each item separate or hand type it in.
- Selecting of individual QTC items can be done by right clicking on item. Left clicking on the box where the data to be placed places text.
- Ctrl+Z cycles through QSO, receive QTC and send QTC modes. After you enter a callsign in the entry window pressing Ctrl+Z will cycle through the RQCT and SQTC modes. If you are receiving QTC press Ctrl+Z once and as the QTC appears in the digital window just click on it one time and it will transfer over to the QTC entry window. To send a QTC press Ctrl+Z one more time and it will show you all the QTCs you have available to send.
- The status line in the Info window shows the total QTC Sent and Received from the station being worked.
- Upon entering a callsign in the entry window and pressing the spacebar, the number of total QTC’s exchanged with that callsign and the Total of all unsent QTC is displayed on the entry window so you should be able to keep track easier of what your QTC numbers are
- If you work a station that is on your same continent and try to send them QTC or try to receive QTC from them the program will tell you you can not do that. Press Enter and move on……
- On the WAE Tab located in the settings area will allow you to set the maximum number of QTC you want to send. Whatever this setting is set to is the number that will send unless you do not have that many QTC to send. This defaults to 10.
- The total unsent QTC’s is displayed along with # of QTC’s exchanged with current callsign on the Entry window
- Continent is checked when sending and receiving QTC’s
- Default number of QTC to send can be entered on the Tab WAE RTTY configuration under Settings in the menu from the DI interface.
- The number of QTC sent and total QTC available is shown in the Entry window upon Entering Callsign
- Hover mode is disabled if the QTC window is open
- The number of CR’s between QTC’s sent is configurable (Setup QTC)
- Placing a QTC into the QTC window is possible by clicking in line of QTC boxes where you want QTC to be placed into.
- When tuning in the bandmap the Entry Window will show the QTC status of the tuned callsign; the color in the Bandmap window also shows the status
- Warning: In this contest it is allowed to log a contact with a zero serial number (such as a non-contest DXpedition you work during the contest). Therefore the normal ESM flow is altered; F8 (Agn?) is not highlighted when the exchange box is empty during a QSO. In a normal QSO where you receive a serial number, you have to be careful not to hit Enter too soon and forget to log the received serial number; make sure to enter the serial number before you hit Enter to finish the QSO!
For those who are familiar with WAE CW/SSB, note that although the QTC user interface in N1MM Logger+ is similar, there are fundamental differences in the contest rules between the RTTY and the SSB/CW version of the contest:
1. Everyone can work everyone, so DX can work DX and EU can work EU
2. Everyone can both send and receive QTCs, however they can only be exchanged between stations in a different continent
How do I know how many QTCs I can receive from a station or how do I know the number to send to them?
The program will do all this for you in a number of ways…
- The first number that is displayed on the entry window by the QTCs title is the total number of QTC’s you have exchanged with that station. If it says 8 then you can either receive or send 2 more
- When you press Ctrl+Z to switch to RQTC mode the program already knows how many QTC you can receive and will only enable that many entry points on the QTC frame
- When you press Ctrl+Z to switch to SQTC mode the program will either set the maximum number you want to send or however many QTC’s you are still allowed to send to that station. (Whichever is smaller)
One final note: If you export your contest log to ADIF after the contest, the ADIF file will not contain QTCs, only QSOs. This is not a problem if you are exporting for purposes of a general logging program, QSLing, etc., but if you want to transfer a WAE contest log between databases or between computers, you cannot use ADIF files to do this unless there are no QTCs in the log. To transfer a complete WAE log between copies of N1MM Logger+ on two computers, you must either copy the entire database between the computers, or else you must copy the TRN file for the WAE contest to the second computer and then import it into a new empty N1MM+ database on the second computer.
WW-DIGI Contest
- Window: Select Log type
- Log Type: WWDIGI
- Mode Category: DIGITAL
- Sent Exchange: your grid square. Example: FN31
For this contest, the exchange has been chosen to be compatible with the normal non-contest exchange in FT8. In WSJT-X, you can either choose the NA VHF Contest type or the WW Digi Contest type under the Advanced tab in the WSJT-X Settings window, or you can leave the “Special operating activity” check box unchecked and use the full normal message sequence. If you use the normal message sequence, do not skip the normal grid square (Tx1) message in an attempt to save time, as that will result in an invalid contest exchange (you must send your grid square). Using the NA VHF or WW Digi Contest type will ensure that the correct exchange is sent and logged.
XE RTTY Contest
- Window: Select Log type
- Log Type: XERTTY
- Mode Category: RTTY
- Sent Exchange:
- Mexico: State. Example: AGS
- Non-Mexico: 001
The callsign in the Station Information dialog ( >Config >Change Your Station Data >Call ) determines if you are a Mexican station or a non-Mexican station.

