Contest Setup Dialog
The Contest Setup Dialog – Basics
Open the Contest Setup Dialog window from the File menu of the Entry Window. Click on either File >New Log in Database or File >Open Log in Database. Note that both of these choices include the name of the database that will contain this log.
As it is generally used in ham radio, the word “contest” refers to a competitive operating event of some kind. As the term is used in N1MM Logger+, it can refer either to such an event or to a specific occurrence of a particular event, for which you have set up a log. You can have an unlimited number of CQWWCW “contests” (distinct contest logs) in a single database – it might be better to call them “contest instances”, but it is probably too late to find and correct every use of the term according to its meaning in context. In virtually all cases, what is meant will be obvious from context.
Databases versus Logs
Before starting your first contest, you should understand how N1MM Logger+ stores contests and contacts. The two key terms are Databases and Logs. As an analogy, think of your PC’s hard disk as a large room containing computer stuff. Into this room, N1MM Logger+ places File Cabinets (Databases) and within those File cabinets, N1MM Logger+ adds individual Folders (Logs). For each contest that you operate, you will add a new Log to hold the contacts for that contest. Your large room with computer stuff can hold as many File Cabinets (Databases) and as many Folders (Logs) as you want – until, of course, your hard drive is full.
Continuing our File Cabinet and Folder analogy, there are many methods by which you can arrange your file cabinets (Databases). Here are some examples:
- DATABASE PER CONTEST TYPE – Some hams prefer to create a Database for each major contest type. The Databases folder in your N1MM Logger+ user files area might contain databases (>File >New Database) named CQWW.s3db, ARRLDX.s3db, ARRL160.s3db and CQWPX.s3db. When setting up each contest, you >File >Open Database corresponding to the contest to be operated, then >File >New Log in Database for that particular contest. One of these databases could contain CW, Phone, and RTTY logs from 2017, 2018, and 2019… for that particular contest. You might want to add a database like MISCELLANEOUS.s3db for the smaller contests or contests that you only plan to operate a couple of times.
- DATABASE PER CALENDAR YEAR – Some hams create a new Database each year. At the beginning of each year, you >File >New Database to create a database named. For example, K8UT_2016.s3db, K8UT_2017.s3db or K8UT_20186.s3db. In each database would be the contest logs for every contest you operated during that year. When setting up each contest, you would >File >Open Database for the correct year, then >File >New Log in Database for a particular contest. This method of database naming would contain all contests (CQ WW, ARRL DX, CQ WPX…) worked during each year.
- DATABASE PER EACH CONTEST – Some hams create a new Database each time they operate a contest. The Databases folder in your N1MM Logger+ user files area would contain lots of databases – one for each contest that you operate. When setting up each contest, you would >File >New Database, and then within that database you would >File >New Log. Although some hams find this the easiest method to understand, managing all of those files after many years may become a problem.
- DATABASE FOR EACH DIFFERENT CALL SIGN – If you use more than one call sign (including club call signs as well as call signs with modifier suffixes or prefixes, such as W1ABC/3 or ZL/G4ABC), then you should create a separate database for each new call sign. The call sign used over the air is stored in the Call field in the Station Information dialog, and this is what controls the sent call sign field in each line of the Cabrillo file as well as the call sign sent by the {MYCALL} and * macros.
These aren’t your only Database/Log options, but perhaps one of them matches the way your brain works. How about organizing your logs by mode: CW.s3db, PHONE.s3db, DIGITAL.s3db? N1MM Logger+ can do any of these – choose the method that provides the easiest way for you to create new logs before the contest and find your old logs after the contest.
What Else is In a Database?
In addition to your QSOs, there are a number of tables in the database that contain data that may, and probably will, vary from one contest to the next. These include such things as multiplier lists for particular contests, assigned function key definitions for CW, SSB and digital modes, the contents of the last wl_cty.dat file that you loaded, and a Call History table (if one has been loaded).
Why should you care? For several reasons:
If you modify the function key definitions while operating, that modification applies only to the current database. Each database only has space for one set of function keys for each mode, one Call history file, one set of Telnet buttons, and a pointer to one master.scp file in the program directory.
When you switch to another database, those definitions (and in particular, any changes you made) are left behind. That’s why the program provides for exporting function key definitions (among other things) to text files, which can then be loaded into the database as needed. You can label these text files in a contest-specific way so that it will be easy to find when you set up for the next time.
Master.scp files may change from contest to contest, too. You don’t have to load them into the database, but you do have to make sure that you have pointed to the appropriate file for each contest. That is one reason for the Associated Files tab in the Contest Setup dialog – so that when you switch contests, the files you need (or pointers to them) are automatically loaded.
The same thing applies to Call History files. One common error that Call History users often make is to forget to load the appropriate file into the database. They set up a contest and find they are getting the wrong information about stations they work because the Call History table still contains data that is appropriate for a different contest.
The takeaway is this – when you change contests within a database, or change databases, your function keys, master.scp file, Call History file, and Telnet buttons will still be those from the last contest you worked using that database, UNLESS you have identified the appropriate files on the Associated Files tab while setting up the new contest.
N1MM Logger+ uses SQLite as its database engine, and uses one database for storing contest logs and other databases for storing administrative data. What this means is that in addition to the databases that contain your contest logs, there are also other databases in the same Windows \databases directory that the program uses for other purposes. If you don’t know what a database file is used for, don’t delete it. Also, do not try to open the file called “Do_Not_Use_Or_Erase.s3db”. Just leave it alone, like the file name says.
Create a New Contest Log
After verifying that you’ve opened that desired active database, create a new contest log in that database by selecting >File >New Log in Database. This opens the Contest Setup dialog window.
The dialog window will open with the name of the most recent contest highlighted in the list.
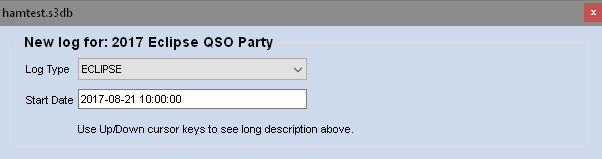
Click the downward-pointing arrow to the right of the current contest name (called the “handle”) to open a list of all supported contests.
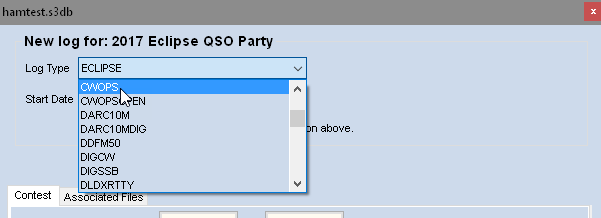
- You can search alphabetically by pressing the first letter of a contest’s short name, and then scrolling to find the right one, or else repeatedly pressing the first letter until you get there.
Sometimes it is difficult to choose a contest based solely on its short contest acronym. Contests have longer display names that will show in a tool tip if you use the up/down cursor keys to scroll through the list of contests. This can make it easier to decide which contest type to select.
A list of supported contests can be found on the website in the Supported Contests List . Click in the web page Sponsor Link column to check the sponsor’s latest rules. Click in the Setup Link column to navigate directly to specific N1MM+ setup information on the Contest Setup Instructions page.
There are more than 250 User Defined Contest definitions available from the website that do not automatically appear in this dialog window. Refer to the Setup User Defined Contests instructions .
Start Date
The Start Date distinguishes between multiple versions or instances of a given contest in your database. Always enter the correct start date for each contest log so that you will be able to differentiate between multiple logs of the same contest that are stored in the same database.
- When you create a new contest log, the program estimates a Start Date by looking forward from today’s date to the next day of the week on which the program expects that the contest will start, and the correct start time. This may (or NOT!) be the actual start date of the contest. Year to year, dates of contests change, but the day of the week usually remains the same. In the example above, a new CQWWSSB contest was created during the week of April 14. The program defaulted the start date and time to 0000Z on the following Saturday, April 19 (which is the right day – Saturday – but is not, of course, the correct date for the actual CQWWSSB contest).
- To edit the Start Date (and time, if necessary), single-click on the date in the Start Date box.
In addition to distinguishing between multiple instances of a contest, the Start Date also affects calculation of on-off times and contest goals. If you set the Start Date to the wrong day of the week, then for purposes of computing time on or off the air and for displaying any goals you have set in the Info window the program will assume the contest starts at the time and day of the week of the Start Date you entered.
To avoid confusion, it is easiest to set up the log you will actually use within a week before the start of the contest, or else to change the Start Date for that log to the correct date for the contest. If you want to practice ahead of time, you can set up a practice version of the contest with a different start date and/or time. As long as it is in the same database, you’ll be able to set goals, set up your function keys and other associated files, and all of this will be remembered when you set up the “real” log. Just delete the practice log (or leave it in the database – no harm done, except for a bit of wasted space) and you’re ready to go.
Open an Existing Contest Log
To open an existing contest log in the currently selected database. Select >File >Open Log in Database. Note that the textbox is captioned “Select Existing Log.”
- The title line of the Contest Setup Dialog window will display the name of the current database, below which will be a list of all the contest logs in that database
- The contest logs will be listed in reverse chronologic order by Start Date (newest at the top, oldest at the bottom)
- The contest log that is currently open in N1MM will be highlighted
- Contest-specific changes can be made in the Contest and Associated Files tabs. More information in the paragraphs below.
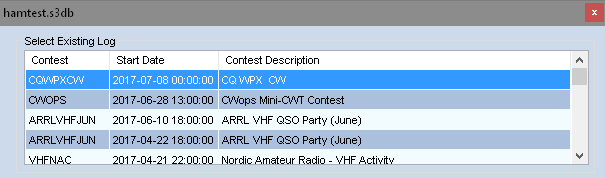
When you highlight a contest log in the list, the number of contacts in that log is displayed in the Contest tab below the list box, over to the right just above the box that says “State for Log Type QSOPARTY”. You can use this to tell whether this is a new contest log that hasn’t been used yet, or maybe a test log that you created in order to log a few dummy contacts and check out the operation and setup, versus a real contest log with a large number of contacts in it.
You may wish to delete a test log with only dummy contacts in it, or perhaps a log that you set up in anticipation of a contest and then never actually logged any contacts in. To delete a contest, highlight (single-click) the contest in the contest pane, as shown above, so it is selected. Then press the Delete key. For example, the CQWWCW contest in the screen shot above is selected and can be deleted by pressing the Delete key.
Deleting a contest permanently removes the contest and all of its QSOs from the database; you won’t be able to recover them. By contrast, if you delete individual QSOs from a contest log, they are not really deleted, just moved from the contest they were logged in to the DELETEDQS contest where you can still get at them if you need to. But if you remove an entire contest, those contest QSOs are gone, gone, gone!
Contest-Specific Information
Below the contest selection area is a section where you define your entry in this particular running of the contest. This is further divisible into Categories, Sent Exchange, Operators and Soapbox Comments
Of these, the first is Categories – are you single op or multi-op, high or low power, and so on. Depending on the contest you will see one of two lists of categories to be chosen. This is because some contest organizers (the ARRL and IARU in particular) have adopted the Cabrillo 3.0 format for contest entries, while the others continue to accept Cabrillo 2.0. The Cabrillo file headers are different, requiring different lists.
These lists may seem a bit daunting at first, but remember a couple of things. You can always change your selections before the contest if things don’t come up as you expect them to, or after the contest if you have trouble getting the contest organizer to accept your Cabrillo entry. As a last resort, you can use a text editor on the header of the Cabrillo file.
Always check these entry categories. Some of the defaults may not be correct for your entry in the new contest you are setting up.
Contest Tab
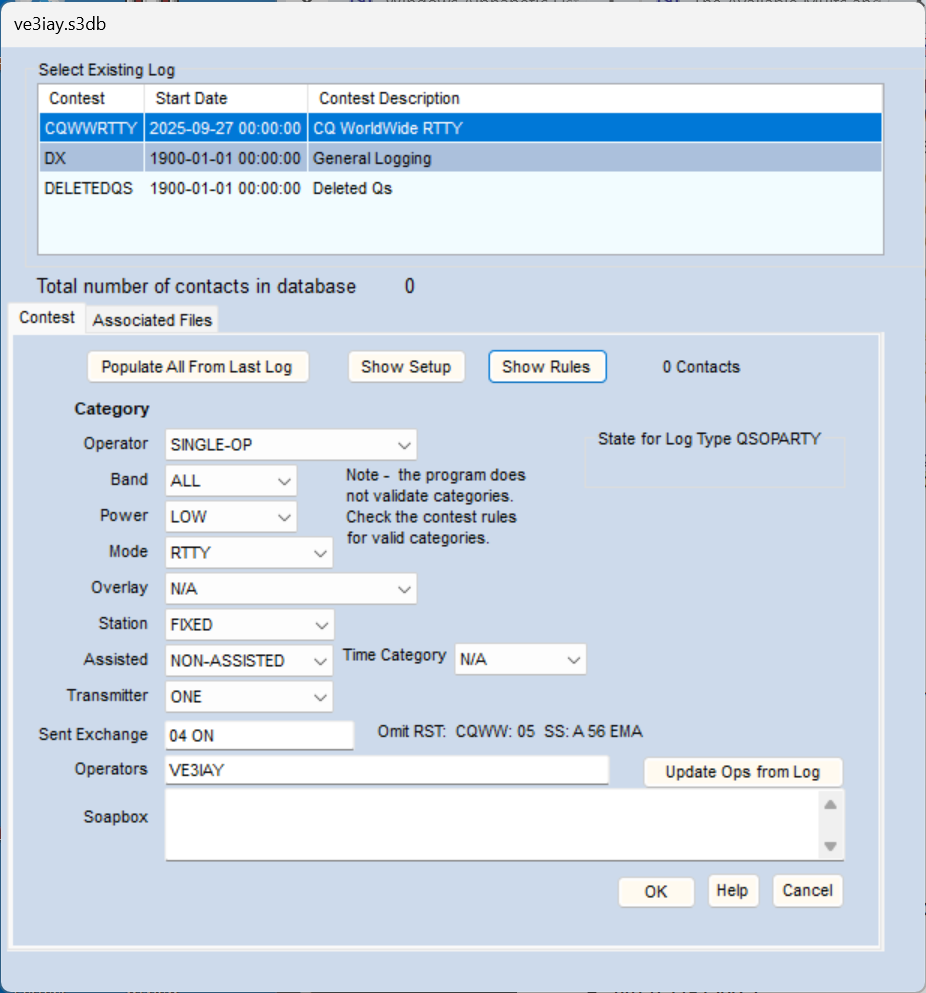
There are three buttons at the top of this tab, followed by a list of category settings that are used in creating the Cabrillo header.
The first button, Populate All From Last Log, is used to update the Cabrillo category fields with the selections used in the prior contest of the same contest type. If the database does not contain a prior contest, there is no change. This is useful for logs that contain multiple contests of the same type with similar settings every time (e.g. weekly contests).
The Show Setup button opens your browser on the N1MM Logger website page with the contest setup instructions for the contest, and the Show Rules button opens the browser on the contest sponsor’s web page with the contest rules.
Operator Category
Make a choice for your situation. Choices in Cabrillo 2.0 contests are:
- SINGLE-OP
- SINGLE-OP-ASSISTED
- MULTI-ONE
- In CQWW and some other contests, you will be asked whether this station is a Run or a Mult station
- MULTI-TWO
- An identifier is needed for Station 1 and Station 2 that must be specified when setting up initially in this category. Each time the program is loaded or the contest changed, the program will ask you to specify Station 1 or 2
- MULTI-MULTI
- SCHOOL-CLUB
- CHECKLOG
- SINGLE-OP-PORTABLE
- ROVER
- If your entry is in this class, selecting Rover will enable some useful additional functions.
- MULTI-UNLIMITED
- MULTI-LIMITED
Band Category
Make a choice for your situation. Choices are:
- ALL
- 160M
- 80M
- 40M
- 20M
- 15M
- 10M
- LIMITED
- CHECKLOG
Power Category
Make a choice for your situation. Choices are:
- HIGH
- LOW
- QRP
- MEDIUM
Mode Category
Make a choice for your situation. Choices are:
- CW
- SSB
- RTTY
- PSK
- MIXED – both CW and SSB are allowed in this contest. The band buttons in the Entry window will show one column each for CW and SSB
- DIGITAL = no CW & SSB, just RTTY and/or PSK (defined by the contest)
- MIXED+DIG = CW & SSB & Digital all allowed
Overlay Category
Used in relatively few contests. In Cabrillo 3.0 contests, only N/A, TB-WIRES, NOVICE-TECH, OVER-50 and ROOKIE are valid. Choices are:
- N/A (default)
- ROOKIE
- BAND-LIMITED
- TB-WIRES (tri-bander and wires)
- OVER-50
- HQ
- NOVICE-TECH
- EXPERT – The EXPERT overlay category in contests where it exists must be selected for the 5 minute band change counter to be inactive for SINGLE-OP stations.
In CQ WPX CW and CQ WPX SSB, category overlay may be any combination of ROOKIE, BAND-LIMITED, or TB-WIRES. In STEW PERRY, the category overlay may be OVER-50. In IARU-HF and RSGBBERU, the category overlay may be HQ. In PACC the category overlay may be NOVICE-TECH.
The following items are required by Cabrillo 3.0
Station Category
Choices are:
- FIXED
- MOBILE
- PORTABLE
- ROVER
- EXPEDITION
- HQ
- SCHOOL
Assisted Category
- ASSISTED
- NON-ASSISTED
Xmitter Category
- ONE
- TWO
- LIMITED
- UNLIMITED
- SWL
Time Category
- N/A
- 6-HOURS
- 12-HOURS
- 24-HOURS
Assisted Category
- Xmitter Category
- Time Category
Sent Exchange
- The primary purpose of this entry is to determine what will be exported to Cabrillo files as your sent exchange. It does not necessarily determine what will be sent from your function key messages, unless you choose to use the {EXCH} macro in your exchange messages
- Sent exchanges are defined for each contest. Look in the Supported Contest Setup instructions for guidance. Usually a serial number, zone, state etc
- Do not put 59, 599, or RS(T) information in the Exchange field
Do not put a signal report in the sent exchange. It will cause incorrect Cabrillo output. Typically, the program will warn you if you make this mistake.
If the Exchange is a serial number
- Enter either the expression 001 or a single # character in the Sent Exchange box in the Contest Setup dialog. Note that 001 is not a program macro and will not work correctly in function key messages – the only place it should be used is in the Sent Exchange box
Starting with a Serial Number other than Zero
- Some contests which have more parts/sessions there is the need to start a next session with the next number given in the previous part. So how not to start with 001?
- There are two workarounds:
- Start second part as a separate contest and make the first QSO with number 001 and log it, then correct (Ctrl+Y) to proper sent number
- Start second part as a separate contest, enter fake QSO, open QSO in EDIT window, change SENT number from 001 to last number you sent in the previous part of the contest, save changes, et voila, it’s done. When a couple of real contacts have been entered, delete the fake QSO
Using a Serial Number Server
N1MM logger supports a single sequence of serial numbers for SO2R, MS, M2 and MM.
The serial number is reserved in S&P mode when the cursor leaves the callsign field or the Exchange key (F2 default) is sent either through spacing, tabbing, hitting Enter in ESM or pressing the Exchange Function Key. This is needed so you can enter calls to check for dupes while not reserving a serial number
The serial number is reserved and displayed in Run mode as soon as you enter a letter in the call-sign field. This is because on SSB people frequently talk before they type, and they need to see the serial number displayed earlier.
In SO2R and SO2V, typing Alt+W (wipe) after a serial number has been reserved or clearing the entry window through QSY will “un-reserve” that number.
Because of the way the serial number server works, there are a few cautions:
- Serial numbers issued by the second radio may be out of time sequence with those issued by the main one. This occurs because certain program actions cause a serial number to be reserved for the use of a station, and if that station does not use that number until after the other station has made several QSOs, when the log is viewed in chronological order the serial number will appear to be out of order. I don’t think there is anything to be done about this
- For similar reasons, depending on operator actions at one or the other station, such as shutting down the program while a number is reserved, there may be some gaps (numbers not issued) when reviewing the final log
- The most important aspects of serial numbering are that the serial sent to a station be correctly logged, and that there be no duplicate serial numbers sent; the intent is always to meet both these criteria
- Sometimes it’s possible a number will be skipped when given out but not used (example: QSO not made after all or deleted). Contest committees do accept this behavior!
- The maximum sent number to give is 32767. The maximum received number is 99999
Most sponsors are more interested in serial number accuracy than in serial number time order. If you think about it, it is impossible to guarantee the order of serial numbers in a two radio situation. This assumes that you always log the time when the QSO is added to the log, which is the right time from a rules point of view. i.e. end of contact.
Addendum by Steve, N2IC
Let me say a few words about the way serial numbers are “reserved” in N1MM Logger. For the sake of this discussion, I’ll assume that ESM is being used.
When you enter a callsign in the Entry Window, and hit the Enter or Space key, a serial number is reserved and locked-in to that QSO. If it turns out that the QSO is not completed and logged, that serial number is “lost”, and will be not used for a subsequent QSO.
This gets to be especially interesting with SO2R and SO2V. Let’s say you are running on Radio 1, and search-and-pouncing on Radio 2. You enter a call on Radio 2, and hit the Enter key, reserving a serial number on Radio 2. You get beaten out on Radio 2, and go back to running stations on Radio 1, advancing the serial number beyond the number reserved on Radio 2. A few minutes pass, and you finally work the station on Radio 2. Your log now appears to have non-sequential serial numbers. If you never work that station on Radio 2, the reserved serial number on Radio 2 is lost, and will not be used for any subsequent QSO.
I can’t speak for all contest sponsors, but for Sweepstakes and CW/SSB WPX, this is not an issue. There is no problem for these log adjudicators if your serial numbers are out-of-sequence, or if there are missing serial numbers in your log. Your log will be correctly processed. In addition, the N1MM Logger Summary window reports the correct number of successfully completed QSO’s.
In summary, stop fretting about out-of-sequence or missing serial numbers. The software is working as designed
Operators
- Enter here all the operators’ callsigns
- Update Ops from Log – If you have been using Ctrl+O or OPON to enter operator callsigns in the log, clicking the button ‘Update Ops from Log’ will transfer all operators from the contest log to the Operators field
Soapbox comments
- Your comments on the contest, results, propagation etc., for inclusion in your Cabrillo submission. This text is cleared when selecting a new contest.
Section Lists
- When operating a state QSO Party, select the State from the drop-down list. If in doubt, click on the Import Section List button to make sure you have the most current list of county abbreviations:
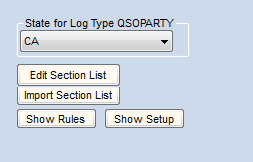
- These selection buttons are only shown when the contest has a section list (like QSO parties)
- In the example above the state QSO party for CA (California) has been selected
- The Edit Section List button is used to edit the list
- This function edits the section table in the current database. It does NOT edit the section text file. If you want to export your section file after editing, use the File export menu link in the upper left corner of the Edit Section List dialog
- The Import Section List button is used to import a new list from a file. Section list files are stored in the SupportFiles folder in your N1MM Logger+ User files area, or in a subfolder of the SupportFiles folder
- There may be two section lists, for in-state or in-country and for other entrants. You will be prompted to import both section lists if more than one exists
- The appropriate section list is used to determine multipliers (States, Provinces etc.) for the contest, which will be shown in the Multiplier window
- The name of the list is hardcoded and will be shown while importing the file
Associated Files Tab
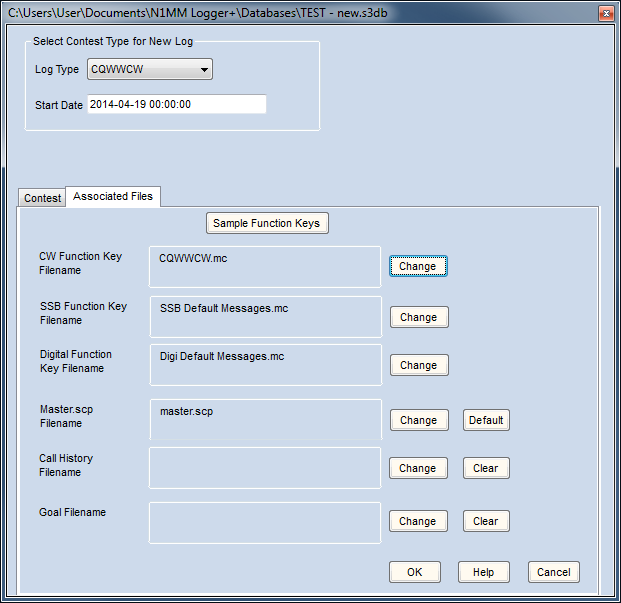
For each of the following Associated Files, the Change and Clear buttons have the same function – the Change button allows you to select or change the file to be used. The Clear button lets you clear the filename if you don’t wish to load one.
The [Change] button will check the website for Function Key and Call History files with a filename that matches the contest name. When there is a match, the program will open a dialog window asking if you want to download and assign that file to this contest. To prevent you from harm – for example, overwriting a Function Key .MC file that you customized with personal preferences – any existing file of the same name will be archived with a .BAK designation.
Function key files are stored in the FunctionKeyMessages folder within your N1MM Logger+ User files area. You can create subfolders within this folder, but you cannot load or save function key files from the program into a folder that is outside this folder. You cannot clear the function key file entirely; if you are not using a contest-specific function key file, or for modes that are not included in the contest, just set the file to the mode-specific Default Messages.mc file (as in the example above for the SSB and Digital message files).
- CW Function Key Filename – Select the CW function keys to use with this contest
- SSB Function Key Filename – Select the SSB function keys to use with this contest
- Digital Function Key Filename – Select the Digital Interface function keys to use with this contest from the Entry Window (Note that there may be additional function keys that can be defined within the Digital Interface window.)
- Master.scp Filename – Select the master.scp file for this contest type. Normally this will be the Default file, but some contests may use a restricted version. Use the Change button to select a different file, or the Default button to return to the default. Master.scp files are stored in the SupportFiles folder (or a subfolder of that folder) within the N1MM Logger+ User files area
- Call History Filename – You can select a Call History file to be loaded for use with this contest. This is entirely optional. See the manual section on Call History Lookup for details. If you want to use a Call History file, don’t forget to turn on Call History Lookup on the Config menu. Call History files are stored in the CallHistoryFiles folder (or a subfolder of that folder) within the N1MM Logger+ User files area
- Goal Filename – You can select an optional Goals file to be loaded for use with this contest. The Goals file is used for the Goals area in the Info window. Goals files are stored in the GoalFiles folder (or a subfolder of that folder) within the N1MM Logger+ User files area
Be sure always to load the most recent supporting files before each contest. Both of these files can be downloaded and installed from the Entry Window’s >Tools menu (an Internet connection is required). The program will warn you if you open a database whose CTY table is older than the wl_cty.dat file in your N1MM Logger program directory.

